마이크로소프트 엣지 즐겨찾기 도구 모음 표시 방법 및 홈페이지 설정 방법
안녕하세요.
마이크로소프트 엣지(Microsoft Edge) 즐겨찾기 도구 모음 표시 방법 및 홈페이지 설정에 대해서 알아보겠습니다.
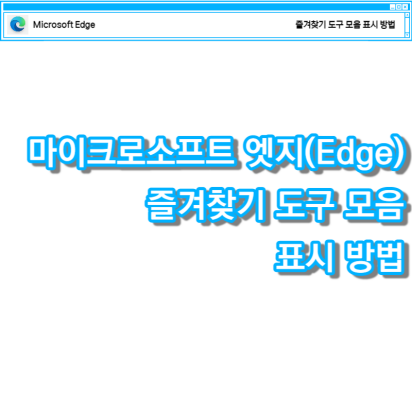
PC 컴퓨터를 이용하시는 분들은 누구나 한 번 쯤은 마이크로소프트 엣지(Microsoft Edge)를 이용해보셨을 것이며,
컴퓨터로 업무를 하는 분들이나 대학생분들이 자료를 찾아볼 때나 과제를 하실 때 마이크로소프트 엣지 브라우저를 자주 사용하고 있을 것입니다.
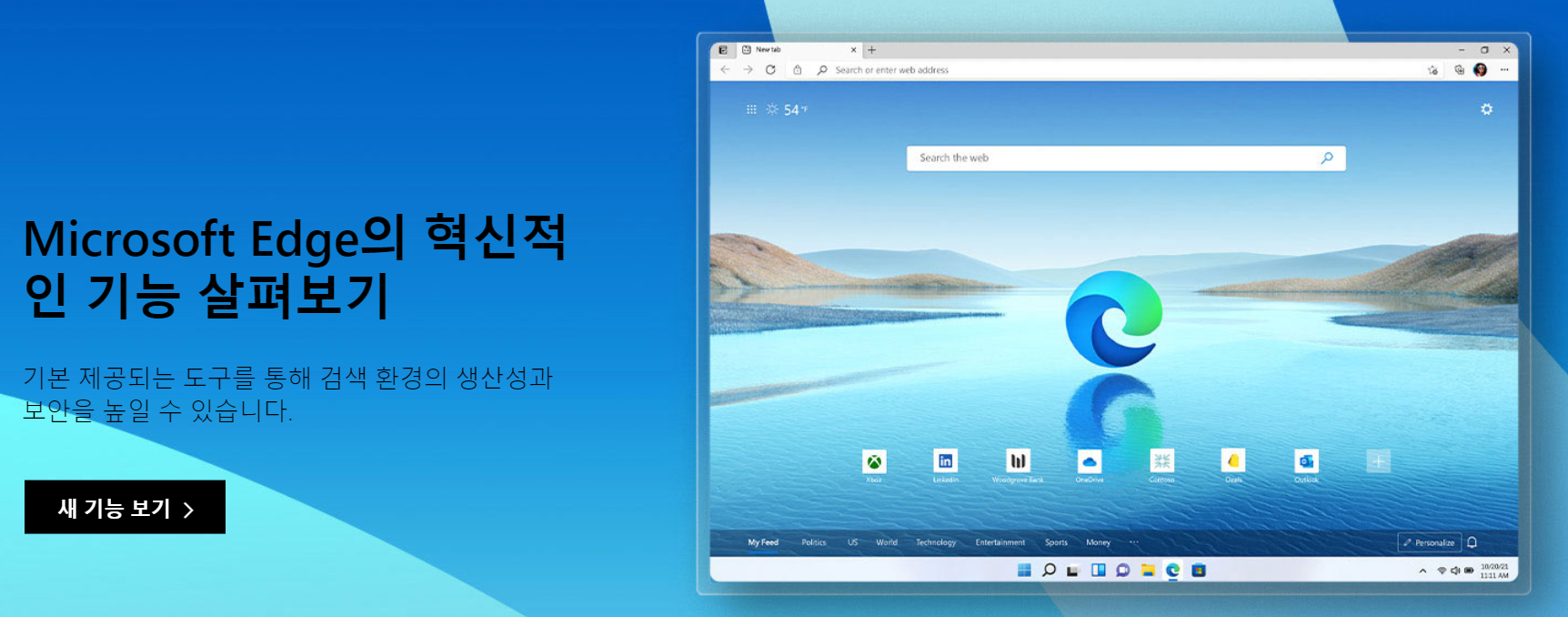
즐겨찾기를 추가하거나 표시를 사용하시면 간편하게 클릭 한 번으로 바로 홈페이지를 접속하실 수 있습니다.
마이크로소프트(Microsoft Edge)는 Windows용, MacOS용, iOS용, Android용으로 4가지로 이용하실 수 있습니다.
마이크로소프트 엣지 우클릭 차단 해제하는 방법 (Microsoft Edge 마우스 우클릭, 드래그프리)
마이크로소프트 엣지 우클릭 차단 해제하는 방법 (Microsoft Edge 마우스 우클릭, 드래그프리) 안녕하세요. 마이크로소프트 엣지 우클릭 차단 해제하는 방법에 대해서 알아보겠습니다. 마이크로소
alpaka-hobby.tistory.com
지금부터 마이크로소프트(Microsoft Edge) 기능 중에서 즐겨찾기 모음 표시 방법에 대해서 소개를 해 드리도록 하겠습니다.
마이크로소프트 엣지 즐겨찾기 도구 모음 표시 방법 및 홈페이지 설정 방법
마이크로소프트 엣지 즐겨찾기 도구 모음 표시 방법은 다음과 같습니다.
1. 먼저, 마이크로소프트(Microsoft Edge) 브라우저를 열어주신 다음, 더보기 ··· 점 세개를 클릭해줍니다.

2. 메뉴 모음 중에서 '설정'을 클릭해줍니다.

3. 설정 창이 나오며, 설정 메뉴들 중에서 '브라우저 디스플레이'를 클릭해줍니다.
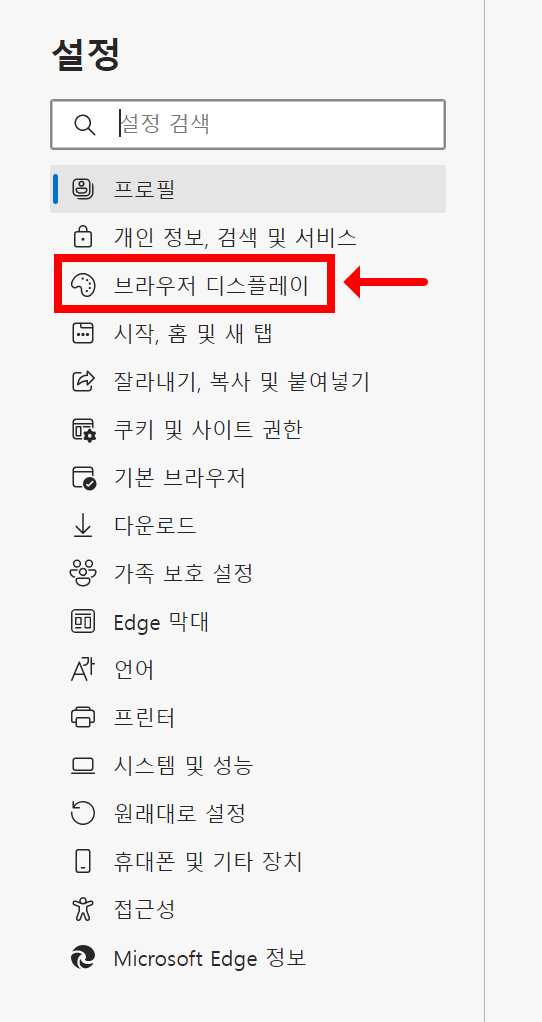
4. 스크롤을 조금만 아래로 내려주신 다음에 '도구 모음 사용자 지정'에서 즐겨찾기 모음 표시를 항상으로 설정을 해주시면 됩니다.
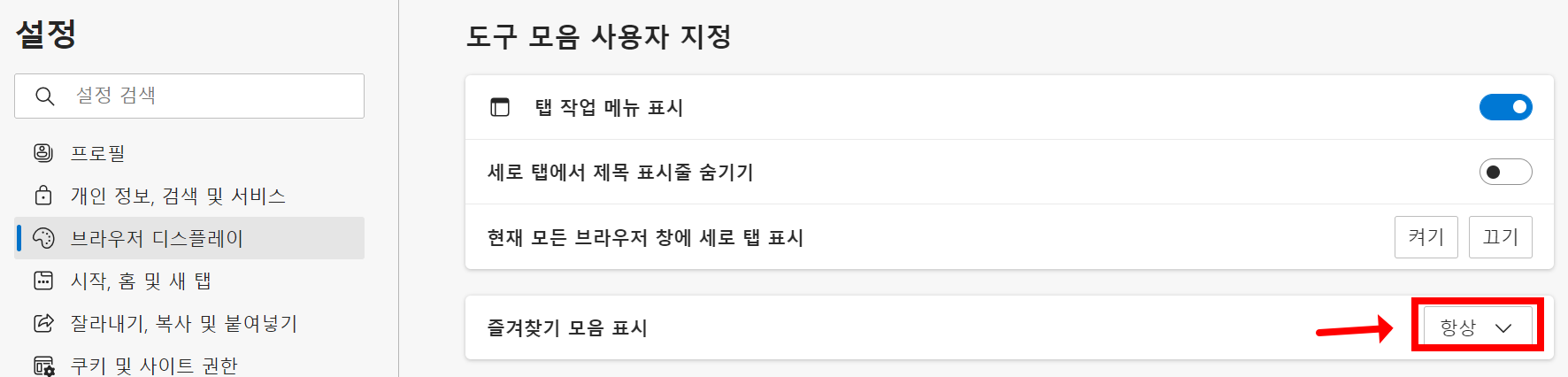

5. 마이크로소프트(Microsoft Edge) 브라우저 주소 표시줄에 즐겨찾기 도구 모음이 표시가 된 것을 확인하실 수 있습니다.
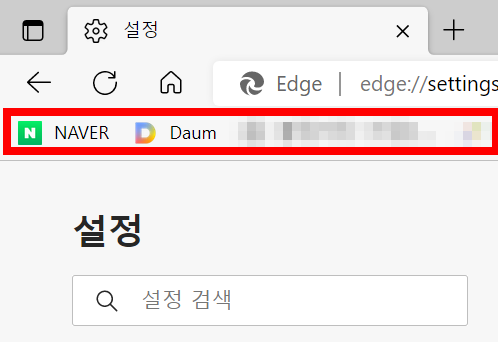
마이크로소프트 엣지 즐겨찾기 도구 모음 표시 방법은 위와 같은 방법도 있으며, 다른 방법으로는 좀 더 쉽고 간단하게 하실 수 있습니다.
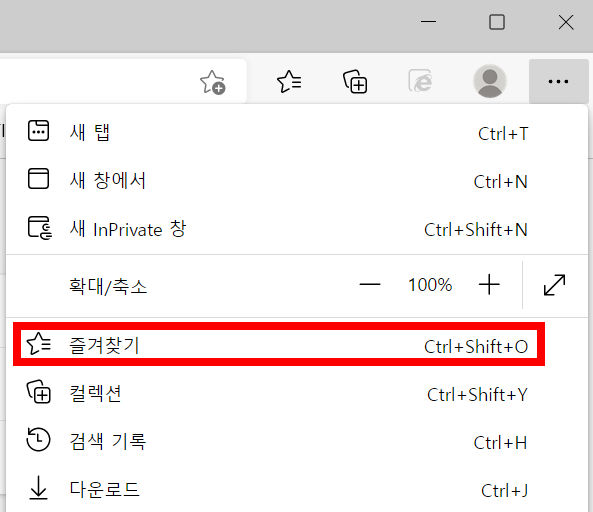 |
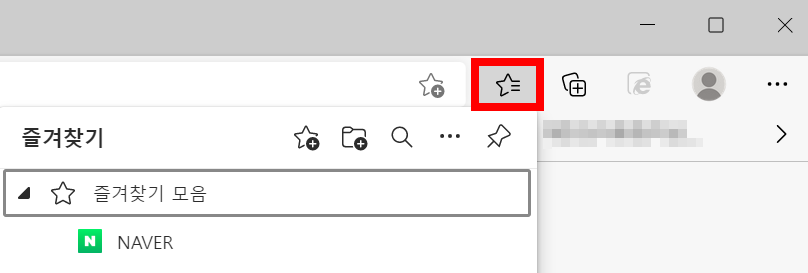 |
1. 더보기 ··· 점 세개를 클릭해주거나 별모양의 아이콘 즐겨찾기 아이콘을 클릭해줍니다.
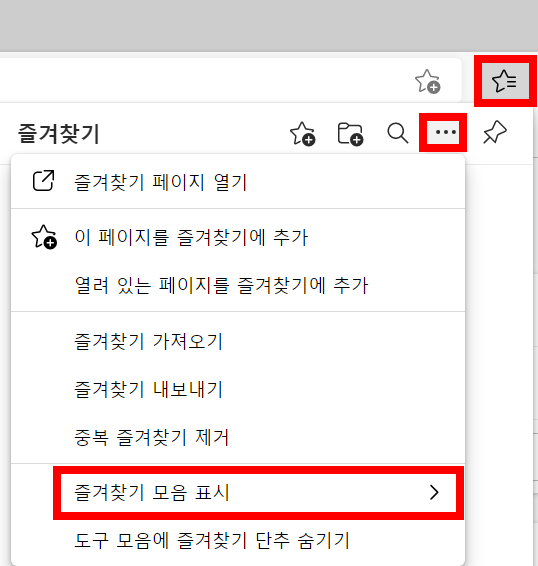 |
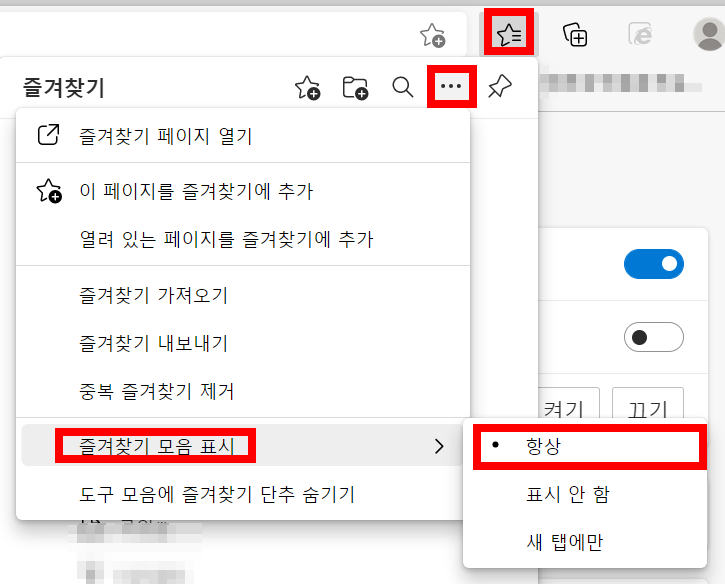 |
2. ··· 점 세개를 클릭한 다음 즐겨찾기 모음 표시를 클릭해준 다음 '항상'으로 변경해주시면 됩니다.
마이크로소프트 엣지 홈페이지 설정 방법은 다음과 같습니다.
1. 먼저, 위와 같은 방법으로 마이크로소프트(Microsoft Edge) 브라우저를 열어주신 다음, 더보기 ··· 점 세개를 클릭하여, 설정 창으로 들어가줍니다.
2. 시작, 홈 및 새탭을 클릭해준 다음
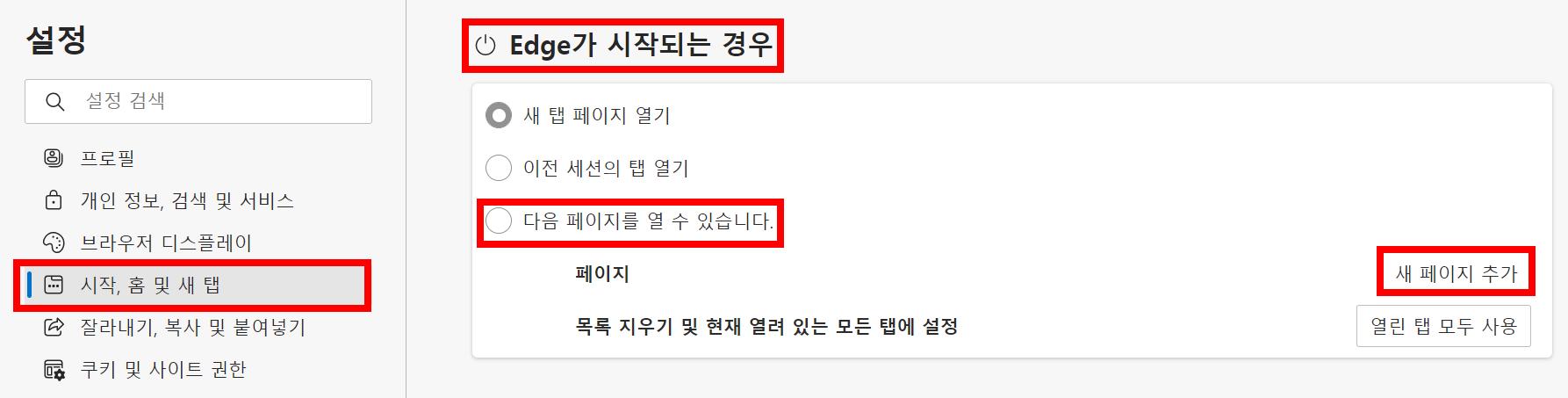
2. 본인이 원하는 홈페이지를 복사하여(네이버, 다음 등) 아래의 그림과 같이 새 페이지 추가하여 주시면 됩니다.
3. 홈 단추의 도구 모음에 홈 버튼 표시에도 네이버 주소를 입력해주시고 저장해주시면, 홈 단추를 누를시 네이버 홈페이지로 바로 이동하실 수 있습니다.
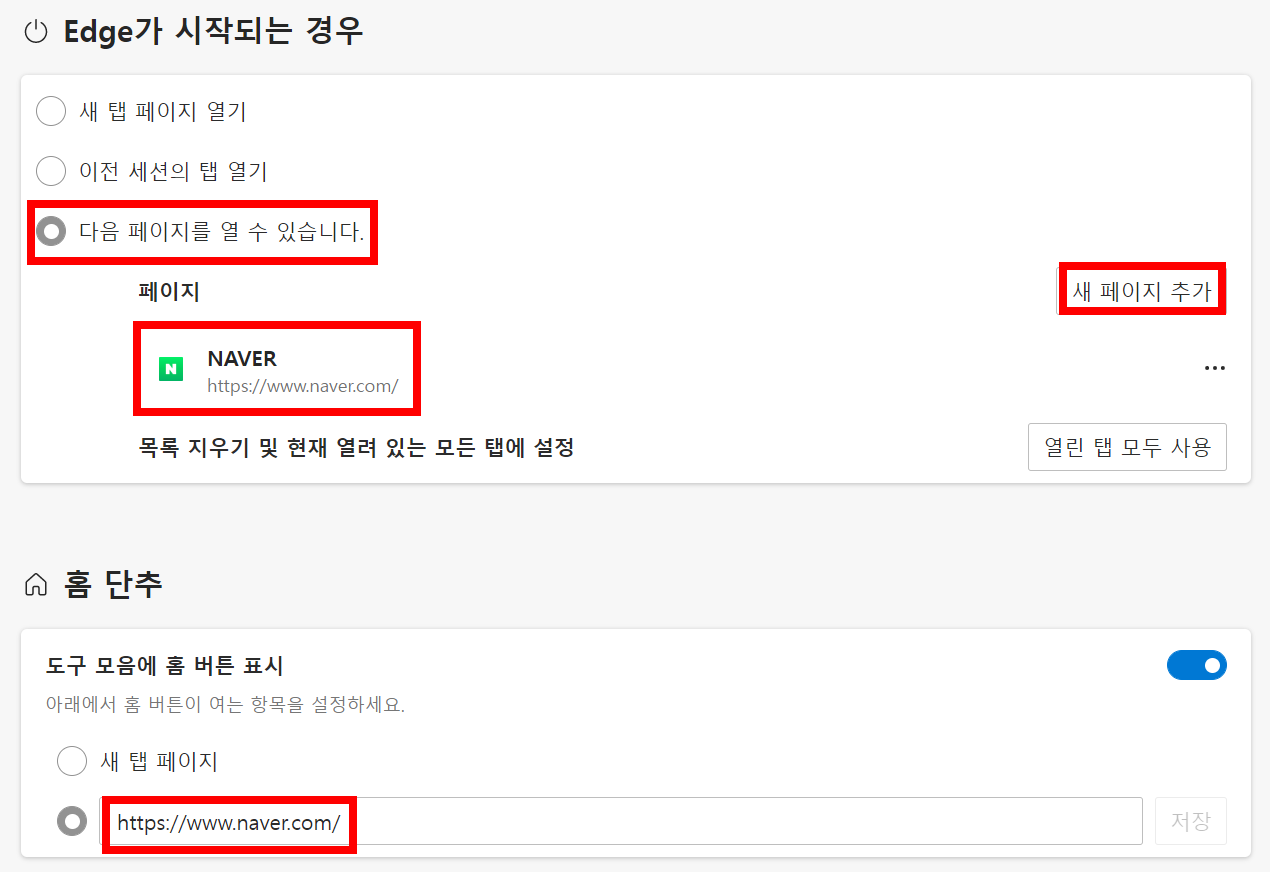
홈 단추에서 홈 버튼을 누르면 홈페이지가 열리는 주소를 입력(복사-붙여넣기)를 해주시면 됩니다.
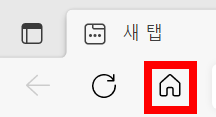
홈 단추를 누르면 자신이 설정한 사이트로 이동되는 것을 이용하실 수 있습니다.

이상 마이크로소프트 엣지(Microsoft Edge) 즐겨찾기 도구 모음 표시 방법 및 홈페이지 설정에 대해서 알아보았습니다.
감사합니다.
'IT 인터넷 정보 주머니' 카테고리의 다른 글
| EBS 온라인 클래스 가입 및 화상수업 사용방법 (0) | 2022.09.08 |
|---|---|
| 토스 고래 저금통 이벤트 (토스통장 신규개설자, 최대 1만원, 토스 고래 저금통 이벤트 참여방법) (0) | 2022.08.25 |
| 크롬 팝업차단해제 방법 (PC 컴퓨터 & 스마트폰) (0) | 2022.08.13 |
| 마이크로소프트 스토어(MS Store) "제품이 존재하지 않습니다." 오류 해결 방법 Windows 10 (윈도우10) (0) | 2022.08.09 |
| 마이크로소프트 엣지 우클릭 차단 해제하는 방법 (Microsoft Edge 마우스 우클릭, 드래그프리) (0) | 2022.08.08 |



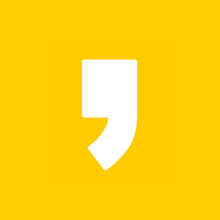




최근댓글